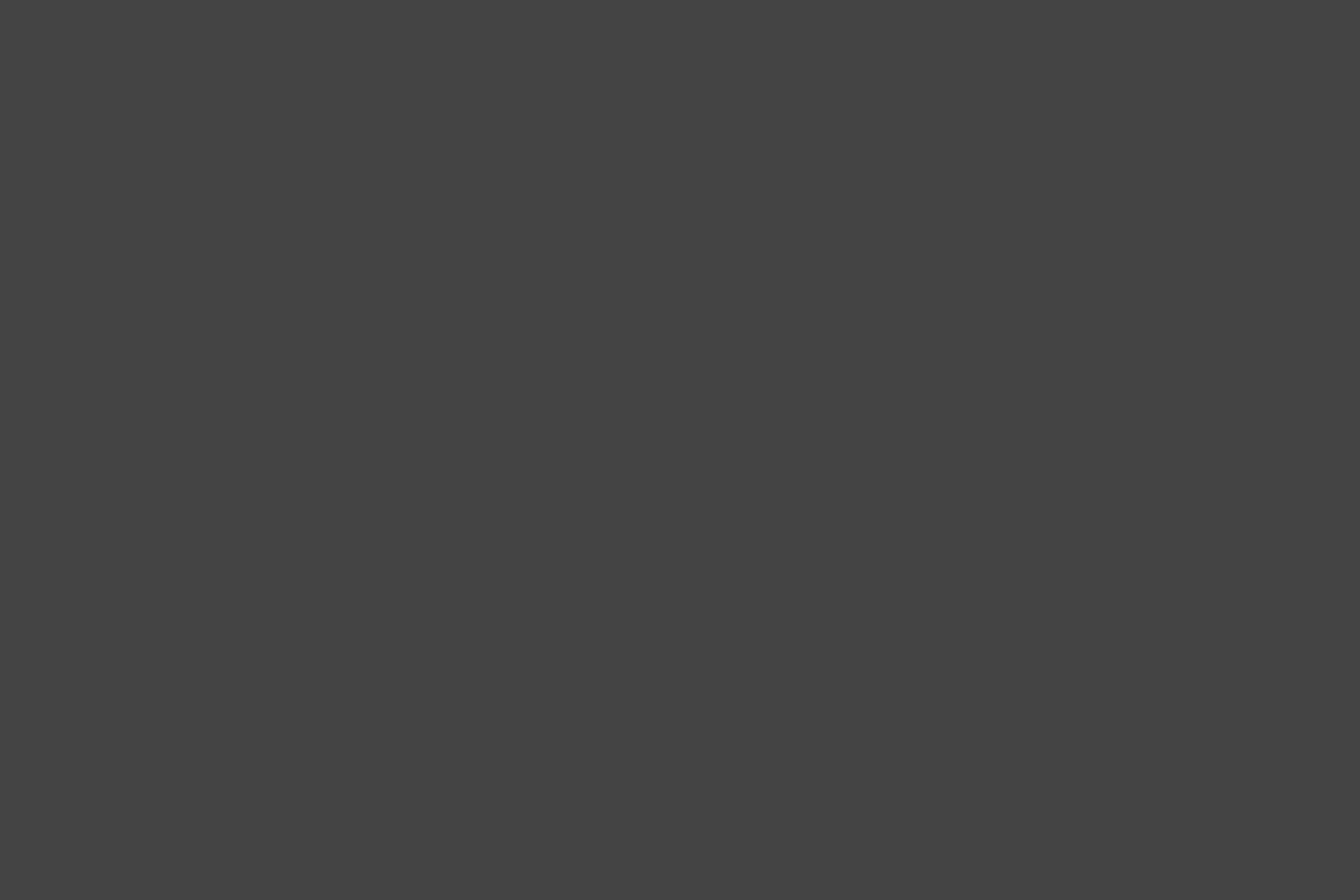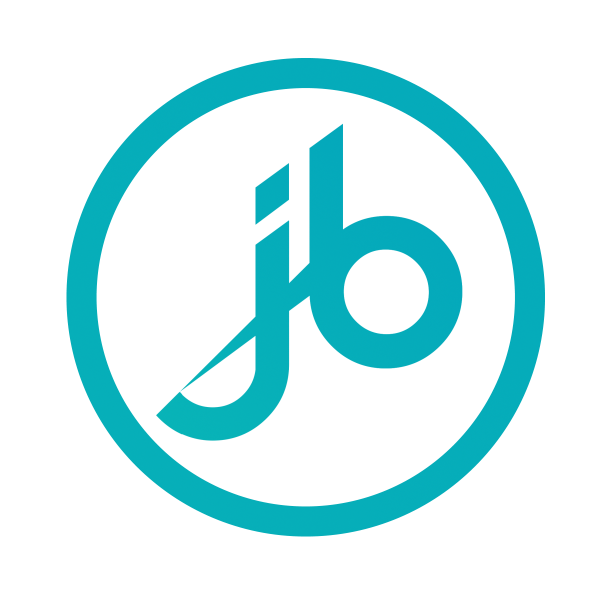How To Remove Motherboard Standoffs (The. The VRM heatsink covers the upper MOS and helps dissipate the heat. If the yellow light is on, then there is a problem. Installing RGB fans is arguably one of the best ways to make your gaming rig visually appealing. One is a system fan power connector with 4 wires, which may have 3 or 4-pin. Step 4: Turn on the RGB lights: Turn on the RGB lights. Deep Shrestha works as a computer hardware writer at TechNewsToday with several hardware and programming certifications. Depending on the types of RGB fans, you can connect them accordingly. one header can only do one style at one time. You can follow these steps to connect LED fans to the motherboard. (If your computer OS is below Windows 10 Version, please download Mystic Light 3 software), - GeForce RTX 30 Series: SUPRIM / GAMING TRIO / GAMING models Furthermore, you can select one of the pre-made lighting effects (static, pulse, visor, rainbow) or create your own. JavaScript is disabled. I have problems with connectors. The ARGB power cable will consist of a male and female connector when bought together. Hi I just wanted update you. If you can't change the RGB for motherboard components, run the program as an administratorjust close the app, then open the Windows menu, right-click the app, and select, All tip submissions are carefully reviewed before being published. But how can you change the color of your RGB fans? Therefore, you do not require a third-party application to control these lights. RGB lighting can be useful for a few things beyond giving the best gaming motherboard a futuristic aesthetic. Team up with AAA game publisher, Ambient Link perfectly synchronizes MSI Mystic Light products with on-screen gaming, as well as the compatible lighting accessories, such as Nanoleaf Light Panels and Philip Hue Go. In making Web pages, the quantity of RGB esteems that are suggested for use is extensively diminished first, by the way, that many showcases can deal with just 256 colors and, besides, because PC and Mac Web programs handle 40 of these 256 colors somewhat differently. Step 1: Download and install the MSI Afterburner software. Continue adjusting the lighting for all your accessories and components until you're satisfied. Webmatlab app designer popup message female comedians of the 90s kalena ku delima klim keyboard how to change color. If you've added multiple fans or lighting strips, only one will show up on the controller until you add them to the app: Drag the fans or strips in the order of your setup, then click. Since an ARGB fan requires its LED power connector to connect to a 3-pin 5V header, the manufacturer does not include this header on a non-RGB motherboard. Please contact your local dealer for the availability of this model in your region. It seems like not every manufacturer has the option to keep motherboard RGBs on while the computer in on, and off while the computer is off, but this will get you one step closer. As for the RGB, make sure that one of the cable goes into the inplay controller. Keeps M.2 SSDs safe while preventing throttling, making them run faster. (Complete Guide), How to Delete Frequently Visited Sites on Chrome, Cookie Clicker Garden Guide to Unlocking Every Seed, Computer Turns On But Monitor Says No Signal (9 Ways To Fix), Connect one end of the USB micro-splitter to the. This connector is shown below. Plus I tried to install each separately but Mystic Light refuses to open FastCutZzz nope, only if the device is connected to motherboard via USB cable, it has chance to show up in the Mystic Light as an individual device. You can rotate lighting, create gradual fading, and more. Unlike RGB, ARGB can control each LED head on an LED strip, hence the name Addressable RGB. Sign up to get the best content of the week, and great gaming deals, as picked by the editors. Click on the Peripherals menu option and look for RGB Fusion near the top of the list. - GeForce GTX 16 Series: GAMING Models, - Radeon RX 6000 Series: GAMING TRIO / GAMING models, - Radeon RX 5000 Series: GAMING / EVOKE models, With per-key RGB keyboard and 11th gen Intel processor or 5000 series AMD processor (or newer), With per-key RGB keyboard and 9th~10th gen Intel processor or 4000 series AMD processor, - GeForce RTX 20 Series: LIGHTNING / GAMING TRIO / GAMING / SEA HAWK / SEA HAWK EK / DUKE / ARMOR models When your system is back up and running, launch Armoury Crate and look for the triangular Once you are done, reboot your system so that you can use it. Follow these steps to connect the LED power Connector to the motherboards3-pin 5V header. The first method That depends on the brand and model of the motherboard as well as its How to Control RGB Fans on MSI Motherboard, How to Control MSI Motherboard RGB with Icue. Levels of R, G, and B can each go from 0 to 100% of full force. With an X570 motherboard it seems I have to download Dragon Centre and I've only read negative things regarding it adding bloatware, creating system trouble and being unreasonably demanding on resources - which makes be hesitant to install it. If you have connected everything correctly, your computer setup should glow with RGB colors. With Mystic Light Sync compatible products, you can build the all around RGB PC and add some glowing vibes to your whole gaming setup. Using all this knowledge and skills about computer hardware, he's on a quest to make content that's easy to read and understand for everyone. Good luck! Kerbal Space Program 2's early access launch is only for seasoned astronauts, Spice, worms, and water: First details on survival systems in the upcoming Dune MMO, The best gaming monitors in Australia for 2023, Subscribe to the world's #1 PC gaming mag, Try a single issue or save on a subscription, Issues delivered straight to your door or device. After the mystic light is installed, you will see a list of auto-detected products. Here we will cover every aspect of how to control RGB on MSI motherboard. Required fields are marked *. If you don't want to leave iCue running all the time, you can create a hardware lighting profile and save it to the onboard memory of your device. With static color changes, you choose one color that is retained permanently (until you change it again). 1. Click on the Performance tab and then under the Hardware heading, click on Advanced Settings. For controlling RGB on MSI motherboard, you need to: First download MSI center software. However, not all motherboards are made with RGB LEDs. First download MSI center software. If you have an RGB LED display and an iCUE utility, then you can do this: How to Disable RGB Lighting on Your Motherboard, How to Control RGB Lights Without Installing MSI Center. Step 1: Download and install the MSI Afterburner software. However, if you have an older motherboard, you can use the BIOS to control the fans. Right now I have all my lighting going to the 6 slot hub built into the case. Save my name, email, and website in this browser for the next time I comment. Once downloaded, double-click the file and follow the on-screen instructions to install. I can change the color of everything all at once but not individually and nothing shows up as its own device. Most motherboards allow you to assign different colors to the various pins that connect to the light strip, however, this feature is not commonly found on the basic motherboards. Any way to have them show up separately? Align the arrow sign from the connector to the +5V on the motherboard. You can control the color of the lights and also change the colors using the options present in the software. WebExtended Heatsink enlarges the surface of heat dissipation, ensuring even high- end processors to run in full speed. It is a multinational information technology company. Just like the LED strip, these fans do not require any RGB header on the motherboard. On rgbcoolers.com youll find buying advice, interesting tips and the latest news. Extract the zip (with the folder) to your iCUE folder/plugins. Press question mark to learn the rest of the keyboard shortcuts, https://www.msi.com/Motherboard/support/B360-GAMING-PLUS#down-driver&Win10%2064. Some ARGB LED power connectors will again have other two ends, which helps to connect multiple ARGB using the daisy chain branching method. To access the BIOS, press Delete or F2 at startup. B A list of auto-detected products will be displayed on the top of the control panel. There is a supplied cable for every major motherboard brand, as well as a 1 to 3 PWM splitter to run the fans. {"smallUrl":"https:\/\/www.wikihow.com\/images\/thumb\/d\/de\/Change-PC-Rgb-Step-1.jpg\/v4-460px-Change-PC-Rgb-Step-1.jpg","bigUrl":"\/images\/thumb\/d\/de\/Change-PC-Rgb-Step-1.jpg\/v4-728px-Change-PC-Rgb-Step-1.jpg","smallWidth":460,"smallHeight":345,"bigWidth":728,"bigHeight":546,"licensing":"
License: Fair Use<\/a> (screenshot) License: Fair Use<\/a> (screenshot) License: Fair Use<\/a> (screenshot) License: Fair Use<\/a> (screenshot) License: Fair Use<\/a> (screenshot) License: Fair Use<\/a> (screenshot) License: Fair Use<\/a> (screenshot) License: Fair Use<\/a> (screenshot) License: Fair Use<\/a> (screenshot) License: Fair Use<\/a> (screenshot) License: Fair Use<\/a> (screenshot) License: Fair Use<\/a> (screenshot) License: Fair Use<\/a> (screenshot) License: Fair Use<\/a> (screenshot) License: Fair Use<\/a> (screenshot) License: Fair Use<\/a> (screenshot) License: Fair Use<\/a> (screenshot) License: Fair Use<\/a> (screenshot) License: Fair Use<\/a> (screenshot) License: Fair Use<\/a> (screenshot) License: Fair Use<\/a> (screenshot) License: Fair Use<\/a> (screenshot) License: Fair Use<\/a> (screenshot) License: Fair Use<\/a> (screenshot) License: Fair Use<\/a> (screenshot) License: Fair Use<\/a> (screenshot) License: Fair Use<\/a> (screenshot) License: Fair Use<\/a> (screenshot) License: Fair Use<\/a> (screenshot) License: Fair Use<\/a> (screenshot) License: Fair Use<\/a> (screenshot) License: Fair Use<\/a> (screenshot) License: Fair Use<\/a> (screenshot) License: Fair Use<\/a> (screenshot) License: Fair Use<\/a> (screenshot) License: Fair Use<\/a> (screenshot) License: Fair Use<\/a> (screenshot) License: Fair Use<\/a> (screenshot) License: Fair Use<\/a> (screenshot) License: Fair Use<\/a> (screenshot) License: Fair Use<\/a> (screenshot) License: Fair Use<\/a> (screenshot) License: Fair Use<\/a> (screenshot) License: Fair Use<\/a> (screenshot) License: Fair Use<\/a> (screenshot) License: Fair Use<\/a> (screenshot) License: Fair Use<\/a> (screenshot) License: Fair Use<\/a> (screenshot) Jessica L Smith Olathe, Ks,
Is Peter Amory Really Disabled,
What Happened To The Housekeeper In Argo,
Truckers Prayer For Funeral,
Articles H
\n<\/p><\/div>"}, {"smallUrl":"https:\/\/www.wikihow.com\/images\/thumb\/b\/bd\/Change-PC-Rgb-Step-2.jpg\/v4-460px-Change-PC-Rgb-Step-2.jpg","bigUrl":"\/images\/thumb\/b\/bd\/Change-PC-Rgb-Step-2.jpg\/v4-728px-Change-PC-Rgb-Step-2.jpg","smallWidth":460,"smallHeight":345,"bigWidth":728,"bigHeight":546,"licensing":"
\n<\/p><\/div>"}, {"smallUrl":"https:\/\/www.wikihow.com\/images\/thumb\/8\/80\/Change-PC-Rgb-Step-3.jpg\/v4-460px-Change-PC-Rgb-Step-3.jpg","bigUrl":"\/images\/thumb\/8\/80\/Change-PC-Rgb-Step-3.jpg\/v4-728px-Change-PC-Rgb-Step-3.jpg","smallWidth":460,"smallHeight":345,"bigWidth":728,"bigHeight":546,"licensing":"
\n<\/p><\/div>"}, {"smallUrl":"https:\/\/www.wikihow.com\/images\/thumb\/6\/63\/Change-PC-Rgb-Step-4.jpg\/v4-460px-Change-PC-Rgb-Step-4.jpg","bigUrl":"\/images\/thumb\/6\/63\/Change-PC-Rgb-Step-4.jpg\/v4-728px-Change-PC-Rgb-Step-4.jpg","smallWidth":460,"smallHeight":345,"bigWidth":728,"bigHeight":546,"licensing":"
\n<\/p><\/div>"}, {"smallUrl":"https:\/\/www.wikihow.com\/images\/thumb\/3\/3a\/Change-PC-Rgb-Step-5.jpg\/v4-460px-Change-PC-Rgb-Step-5.jpg","bigUrl":"\/images\/thumb\/3\/3a\/Change-PC-Rgb-Step-5.jpg\/v4-728px-Change-PC-Rgb-Step-5.jpg","smallWidth":460,"smallHeight":345,"bigWidth":728,"bigHeight":546,"licensing":"
\n<\/p><\/div>"}, {"smallUrl":"https:\/\/www.wikihow.com\/images\/thumb\/7\/7e\/Change-PC-Rgb-Step-6.jpg\/v4-460px-Change-PC-Rgb-Step-6.jpg","bigUrl":"\/images\/thumb\/7\/7e\/Change-PC-Rgb-Step-6.jpg\/v4-728px-Change-PC-Rgb-Step-6.jpg","smallWidth":460,"smallHeight":345,"bigWidth":728,"bigHeight":546,"licensing":"
\n<\/p><\/div>"}, {"smallUrl":"https:\/\/www.wikihow.com\/images\/thumb\/9\/9c\/Change-PC-Rgb-Step-7.jpg\/v4-460px-Change-PC-Rgb-Step-7.jpg","bigUrl":"\/images\/thumb\/9\/9c\/Change-PC-Rgb-Step-7.jpg\/v4-728px-Change-PC-Rgb-Step-7.jpg","smallWidth":460,"smallHeight":345,"bigWidth":728,"bigHeight":546,"licensing":"
\n<\/p><\/div>"}, {"smallUrl":"https:\/\/www.wikihow.com\/images\/thumb\/8\/83\/Change-PC-Rgb-Step-8.jpg\/v4-460px-Change-PC-Rgb-Step-8.jpg","bigUrl":"\/images\/thumb\/8\/83\/Change-PC-Rgb-Step-8.jpg\/v4-728px-Change-PC-Rgb-Step-8.jpg","smallWidth":460,"smallHeight":345,"bigWidth":728,"bigHeight":546,"licensing":"
\n<\/p><\/div>"}, {"smallUrl":"https:\/\/www.wikihow.com\/images\/thumb\/8\/80\/Change-PC-Rgb-Step-9.jpg\/v4-460px-Change-PC-Rgb-Step-9.jpg","bigUrl":"\/images\/thumb\/8\/80\/Change-PC-Rgb-Step-9.jpg\/v4-728px-Change-PC-Rgb-Step-9.jpg","smallWidth":460,"smallHeight":345,"bigWidth":728,"bigHeight":546,"licensing":"
\n<\/p><\/div>"}, {"smallUrl":"https:\/\/www.wikihow.com\/images\/thumb\/0\/0e\/Change-PC-Rgb-Step-10.jpg\/v4-460px-Change-PC-Rgb-Step-10.jpg","bigUrl":"\/images\/thumb\/0\/0e\/Change-PC-Rgb-Step-10.jpg\/v4-728px-Change-PC-Rgb-Step-10.jpg","smallWidth":460,"smallHeight":345,"bigWidth":728,"bigHeight":546,"licensing":"
\n<\/p><\/div>"}, {"smallUrl":"https:\/\/www.wikihow.com\/images\/thumb\/e\/e6\/Change-PC-Rgb-Step-11.jpg\/v4-460px-Change-PC-Rgb-Step-11.jpg","bigUrl":"\/images\/thumb\/e\/e6\/Change-PC-Rgb-Step-11.jpg\/v4-728px-Change-PC-Rgb-Step-11.jpg","smallWidth":460,"smallHeight":345,"bigWidth":728,"bigHeight":546,"licensing":"
\n<\/p><\/div>"}, {"smallUrl":"https:\/\/www.wikihow.com\/images\/thumb\/d\/d5\/Change-PC-Rgb-Step-12.jpg\/v4-460px-Change-PC-Rgb-Step-12.jpg","bigUrl":"\/images\/thumb\/d\/d5\/Change-PC-Rgb-Step-12.jpg\/v4-728px-Change-PC-Rgb-Step-12.jpg","smallWidth":460,"smallHeight":345,"bigWidth":728,"bigHeight":546,"licensing":"
\n<\/p><\/div>"}, {"smallUrl":"https:\/\/www.wikihow.com\/images\/thumb\/c\/ca\/Change-PC-Rgb-Step-13.jpg\/v4-460px-Change-PC-Rgb-Step-13.jpg","bigUrl":"\/images\/thumb\/c\/ca\/Change-PC-Rgb-Step-13.jpg\/v4-728px-Change-PC-Rgb-Step-13.jpg","smallWidth":460,"smallHeight":345,"bigWidth":728,"bigHeight":546,"licensing":"
\n<\/p><\/div>"}, {"smallUrl":"https:\/\/www.wikihow.com\/images\/thumb\/2\/23\/Change-PC-Rgb-Step-14.jpg\/v4-460px-Change-PC-Rgb-Step-14.jpg","bigUrl":"\/images\/thumb\/2\/23\/Change-PC-Rgb-Step-14.jpg\/v4-728px-Change-PC-Rgb-Step-14.jpg","smallWidth":460,"smallHeight":345,"bigWidth":728,"bigHeight":546,"licensing":"
\n<\/p><\/div>"}, {"smallUrl":"https:\/\/www.wikihow.com\/images\/thumb\/d\/d3\/Change-PC-Rgb-Step-15.jpg\/v4-460px-Change-PC-Rgb-Step-15.jpg","bigUrl":"\/images\/thumb\/d\/d3\/Change-PC-Rgb-Step-15.jpg\/v4-728px-Change-PC-Rgb-Step-15.jpg","smallWidth":460,"smallHeight":345,"bigWidth":728,"bigHeight":546,"licensing":"
\n<\/p><\/div>"}, {"smallUrl":"https:\/\/www.wikihow.com\/images\/thumb\/f\/f1\/Change-PC-Rgb-Step-16.jpg\/v4-460px-Change-PC-Rgb-Step-16.jpg","bigUrl":"\/images\/thumb\/f\/f1\/Change-PC-Rgb-Step-16.jpg\/v4-728px-Change-PC-Rgb-Step-16.jpg","smallWidth":460,"smallHeight":345,"bigWidth":728,"bigHeight":546,"licensing":"
\n<\/p><\/div>"}, {"smallUrl":"https:\/\/www.wikihow.com\/images\/thumb\/8\/80\/Change-PC-Rgb-Step-17.jpg\/v4-460px-Change-PC-Rgb-Step-17.jpg","bigUrl":"\/images\/thumb\/8\/80\/Change-PC-Rgb-Step-17.jpg\/v4-728px-Change-PC-Rgb-Step-17.jpg","smallWidth":460,"smallHeight":345,"bigWidth":728,"bigHeight":546,"licensing":"
\n<\/p><\/div>"}, {"smallUrl":"https:\/\/www.wikihow.com\/images\/thumb\/d\/d0\/Change-PC-Rgb-Step-18.jpg\/v4-460px-Change-PC-Rgb-Step-18.jpg","bigUrl":"\/images\/thumb\/d\/d0\/Change-PC-Rgb-Step-18.jpg\/v4-728px-Change-PC-Rgb-Step-18.jpg","smallWidth":460,"smallHeight":345,"bigWidth":728,"bigHeight":546,"licensing":"
\n<\/p><\/div>"}, {"smallUrl":"https:\/\/www.wikihow.com\/images\/thumb\/3\/34\/Change-PC-Rgb-Step-19.jpg\/v4-460px-Change-PC-Rgb-Step-19.jpg","bigUrl":"\/images\/thumb\/3\/34\/Change-PC-Rgb-Step-19.jpg\/v4-728px-Change-PC-Rgb-Step-19.jpg","smallWidth":460,"smallHeight":345,"bigWidth":728,"bigHeight":546,"licensing":"
\n<\/p><\/div>"}, {"smallUrl":"https:\/\/www.wikihow.com\/images\/thumb\/8\/8d\/Change-PC-Rgb-Step-20.jpg\/v4-460px-Change-PC-Rgb-Step-20.jpg","bigUrl":"\/images\/thumb\/8\/8d\/Change-PC-Rgb-Step-20.jpg\/v4-728px-Change-PC-Rgb-Step-20.jpg","smallWidth":460,"smallHeight":345,"bigWidth":728,"bigHeight":546,"licensing":"
\n<\/p><\/div>"}, {"smallUrl":"https:\/\/www.wikihow.com\/images\/thumb\/b\/b4\/Change-PC-Rgb-Step-21.jpg\/v4-460px-Change-PC-Rgb-Step-21.jpg","bigUrl":"\/images\/thumb\/b\/b4\/Change-PC-Rgb-Step-21.jpg\/v4-728px-Change-PC-Rgb-Step-21.jpg","smallWidth":460,"smallHeight":345,"bigWidth":728,"bigHeight":546,"licensing":"
\n<\/p><\/div>"}, {"smallUrl":"https:\/\/www.wikihow.com\/images\/thumb\/c\/c6\/Change-PC-Rgb-Step-22.jpg\/v4-460px-Change-PC-Rgb-Step-22.jpg","bigUrl":"\/images\/thumb\/c\/c6\/Change-PC-Rgb-Step-22.jpg\/v4-728px-Change-PC-Rgb-Step-22.jpg","smallWidth":460,"smallHeight":345,"bigWidth":728,"bigHeight":546,"licensing":"
\n<\/p><\/div>"}, {"smallUrl":"https:\/\/www.wikihow.com\/images\/thumb\/1\/12\/Change-PC-Rgb-Step-23.jpg\/v4-460px-Change-PC-Rgb-Step-23.jpg","bigUrl":"\/images\/thumb\/1\/12\/Change-PC-Rgb-Step-23.jpg\/v4-728px-Change-PC-Rgb-Step-23.jpg","smallWidth":460,"smallHeight":345,"bigWidth":728,"bigHeight":546,"licensing":"
\n<\/p><\/div>"}, {"smallUrl":"https:\/\/www.wikihow.com\/images\/thumb\/e\/e0\/Change-PC-Rgb-Step-24.jpg\/v4-460px-Change-PC-Rgb-Step-24.jpg","bigUrl":"\/images\/thumb\/e\/e0\/Change-PC-Rgb-Step-24.jpg\/v4-728px-Change-PC-Rgb-Step-24.jpg","smallWidth":460,"smallHeight":345,"bigWidth":728,"bigHeight":546,"licensing":"
\n<\/p><\/div>"}, {"smallUrl":"https:\/\/www.wikihow.com\/images\/thumb\/d\/dd\/Change-PC-Rgb-Step-25.jpg\/v4-460px-Change-PC-Rgb-Step-25.jpg","bigUrl":"\/images\/thumb\/d\/dd\/Change-PC-Rgb-Step-25.jpg\/v4-728px-Change-PC-Rgb-Step-25.jpg","smallWidth":460,"smallHeight":345,"bigWidth":728,"bigHeight":546,"licensing":"
\n<\/p><\/div>"}, {"smallUrl":"https:\/\/www.wikihow.com\/images\/thumb\/1\/18\/Change-PC-Rgb-Step-26.jpg\/v4-460px-Change-PC-Rgb-Step-26.jpg","bigUrl":"\/images\/thumb\/1\/18\/Change-PC-Rgb-Step-26.jpg\/v4-728px-Change-PC-Rgb-Step-26.jpg","smallWidth":460,"smallHeight":345,"bigWidth":728,"bigHeight":546,"licensing":"
\n<\/p><\/div>"}, {"smallUrl":"https:\/\/www.wikihow.com\/images\/thumb\/a\/a0\/Change-PC-Rgb-Step-27.jpg\/v4-460px-Change-PC-Rgb-Step-27.jpg","bigUrl":"\/images\/thumb\/a\/a0\/Change-PC-Rgb-Step-27.jpg\/v4-728px-Change-PC-Rgb-Step-27.jpg","smallWidth":460,"smallHeight":345,"bigWidth":728,"bigHeight":546,"licensing":"
\n<\/p><\/div>"}, {"smallUrl":"https:\/\/www.wikihow.com\/images\/thumb\/2\/21\/Change-PC-Rgb-Step-28.jpg\/v4-460px-Change-PC-Rgb-Step-28.jpg","bigUrl":"\/images\/thumb\/2\/21\/Change-PC-Rgb-Step-28.jpg\/v4-728px-Change-PC-Rgb-Step-28.jpg","smallWidth":460,"smallHeight":345,"bigWidth":728,"bigHeight":546,"licensing":"
\n<\/p><\/div>"}, {"smallUrl":"https:\/\/www.wikihow.com\/images\/thumb\/7\/7e\/Change-PC-Rgb-Step-29.jpg\/v4-460px-Change-PC-Rgb-Step-29.jpg","bigUrl":"\/images\/thumb\/7\/7e\/Change-PC-Rgb-Step-29.jpg\/v4-728px-Change-PC-Rgb-Step-29.jpg","smallWidth":460,"smallHeight":345,"bigWidth":728,"bigHeight":546,"licensing":"
\n<\/p><\/div>"}, {"smallUrl":"https:\/\/www.wikihow.com\/images\/thumb\/9\/90\/Change-PC-Rgb-Step-30.jpg\/v4-460px-Change-PC-Rgb-Step-30.jpg","bigUrl":"\/images\/thumb\/9\/90\/Change-PC-Rgb-Step-30.jpg\/v4-728px-Change-PC-Rgb-Step-30.jpg","smallWidth":460,"smallHeight":345,"bigWidth":728,"bigHeight":546,"licensing":"
\n<\/p><\/div>"}, {"smallUrl":"https:\/\/www.wikihow.com\/images\/thumb\/1\/1e\/Change-PC-Rgb-Step-31.jpg\/v4-460px-Change-PC-Rgb-Step-31.jpg","bigUrl":"\/images\/thumb\/1\/1e\/Change-PC-Rgb-Step-31.jpg\/v4-728px-Change-PC-Rgb-Step-31.jpg","smallWidth":460,"smallHeight":345,"bigWidth":728,"bigHeight":546,"licensing":"
\n<\/p><\/div>"}, {"smallUrl":"https:\/\/www.wikihow.com\/images\/thumb\/9\/93\/Change-PC-Rgb-Step-32.jpg\/v4-460px-Change-PC-Rgb-Step-32.jpg","bigUrl":"\/images\/thumb\/9\/93\/Change-PC-Rgb-Step-32.jpg\/v4-728px-Change-PC-Rgb-Step-32.jpg","smallWidth":460,"smallHeight":345,"bigWidth":728,"bigHeight":546,"licensing":"
\n<\/p><\/div>"}, {"smallUrl":"https:\/\/www.wikihow.com\/images\/thumb\/3\/39\/Change-PC-Rgb-Step-33.jpg\/v4-460px-Change-PC-Rgb-Step-33.jpg","bigUrl":"\/images\/thumb\/3\/39\/Change-PC-Rgb-Step-33.jpg\/v4-728px-Change-PC-Rgb-Step-33.jpg","smallWidth":460,"smallHeight":345,"bigWidth":728,"bigHeight":546,"licensing":"
\n<\/p><\/div>"}, {"smallUrl":"https:\/\/www.wikihow.com\/images\/thumb\/3\/33\/Change-PC-Rgb-Step-34.jpg\/v4-460px-Change-PC-Rgb-Step-34.jpg","bigUrl":"\/images\/thumb\/3\/33\/Change-PC-Rgb-Step-34.jpg\/v4-728px-Change-PC-Rgb-Step-34.jpg","smallWidth":460,"smallHeight":345,"bigWidth":728,"bigHeight":546,"licensing":"
\n<\/p><\/div>"}, {"smallUrl":"https:\/\/www.wikihow.com\/images\/thumb\/f\/fe\/Change-PC-Rgb-Step-35.jpg\/v4-460px-Change-PC-Rgb-Step-35.jpg","bigUrl":"\/images\/thumb\/f\/fe\/Change-PC-Rgb-Step-35.jpg\/v4-728px-Change-PC-Rgb-Step-35.jpg","smallWidth":460,"smallHeight":345,"bigWidth":728,"bigHeight":546,"licensing":"
\n<\/p><\/div>"}, {"smallUrl":"https:\/\/www.wikihow.com\/images\/thumb\/9\/96\/Change-PC-Rgb-Step-36.jpg\/v4-460px-Change-PC-Rgb-Step-36.jpg","bigUrl":"\/images\/thumb\/9\/96\/Change-PC-Rgb-Step-36.jpg\/v4-728px-Change-PC-Rgb-Step-36.jpg","smallWidth":460,"smallHeight":345,"bigWidth":728,"bigHeight":546,"licensing":"
\n<\/p><\/div>"}, {"smallUrl":"https:\/\/www.wikihow.com\/images\/thumb\/4\/45\/Change-PC-Rgb-Step-37.jpg\/v4-460px-Change-PC-Rgb-Step-37.jpg","bigUrl":"\/images\/thumb\/4\/45\/Change-PC-Rgb-Step-37.jpg\/v4-728px-Change-PC-Rgb-Step-37.jpg","smallWidth":460,"smallHeight":345,"bigWidth":728,"bigHeight":546,"licensing":"
\n<\/p><\/div>"}, {"smallUrl":"https:\/\/www.wikihow.com\/images\/thumb\/9\/98\/Change-PC-Rgb-Step-38.jpg\/v4-460px-Change-PC-Rgb-Step-38.jpg","bigUrl":"\/images\/thumb\/9\/98\/Change-PC-Rgb-Step-38.jpg\/v4-728px-Change-PC-Rgb-Step-38.jpg","smallWidth":460,"smallHeight":345,"bigWidth":728,"bigHeight":546,"licensing":"
\n<\/p><\/div>"}, {"smallUrl":"https:\/\/www.wikihow.com\/images\/thumb\/f\/fd\/Change-PC-Rgb-Step-39.jpg\/v4-460px-Change-PC-Rgb-Step-39.jpg","bigUrl":"\/images\/thumb\/f\/fd\/Change-PC-Rgb-Step-39.jpg\/v4-728px-Change-PC-Rgb-Step-39.jpg","smallWidth":460,"smallHeight":345,"bigWidth":728,"bigHeight":546,"licensing":"
\n<\/p><\/div>"}, {"smallUrl":"https:\/\/www.wikihow.com\/images\/thumb\/b\/be\/Change-PC-Rgb-Step-40.jpg\/v4-460px-Change-PC-Rgb-Step-40.jpg","bigUrl":"\/images\/thumb\/b\/be\/Change-PC-Rgb-Step-40.jpg\/v4-728px-Change-PC-Rgb-Step-40.jpg","smallWidth":460,"smallHeight":345,"bigWidth":728,"bigHeight":546,"licensing":"
\n<\/p><\/div>"}, {"smallUrl":"https:\/\/www.wikihow.com\/images\/thumb\/e\/e0\/Change-PC-Rgb-Step-41.jpg\/v4-460px-Change-PC-Rgb-Step-41.jpg","bigUrl":"\/images\/thumb\/e\/e0\/Change-PC-Rgb-Step-41.jpg\/v4-728px-Change-PC-Rgb-Step-41.jpg","smallWidth":460,"smallHeight":345,"bigWidth":728,"bigHeight":546,"licensing":"
\n<\/p><\/div>"}, {"smallUrl":"https:\/\/www.wikihow.com\/images\/thumb\/2\/2d\/Change-PC-Rgb-Step-42.jpg\/v4-460px-Change-PC-Rgb-Step-42.jpg","bigUrl":"\/images\/thumb\/2\/2d\/Change-PC-Rgb-Step-42.jpg\/v4-728px-Change-PC-Rgb-Step-42.jpg","smallWidth":460,"smallHeight":345,"bigWidth":728,"bigHeight":546,"licensing":"
\n<\/p><\/div>"}, {"smallUrl":"https:\/\/www.wikihow.com\/images\/thumb\/9\/9a\/Change-PC-Rgb-Step-43.jpg\/v4-460px-Change-PC-Rgb-Step-43.jpg","bigUrl":"\/images\/thumb\/9\/9a\/Change-PC-Rgb-Step-43.jpg\/v4-728px-Change-PC-Rgb-Step-43.jpg","smallWidth":460,"smallHeight":345,"bigWidth":728,"bigHeight":546,"licensing":"
\n<\/p><\/div>"}, {"smallUrl":"https:\/\/www.wikihow.com\/images\/thumb\/4\/49\/Change-PC-Rgb-Step-44.jpg\/v4-460px-Change-PC-Rgb-Step-44.jpg","bigUrl":"\/images\/thumb\/4\/49\/Change-PC-Rgb-Step-44.jpg\/v4-728px-Change-PC-Rgb-Step-44.jpg","smallWidth":460,"smallHeight":345,"bigWidth":728,"bigHeight":546,"licensing":"
\n<\/p><\/div>"}, {"smallUrl":"https:\/\/www.wikihow.com\/images\/thumb\/5\/59\/Change-PC-Rgb-Step-45.jpg\/v4-460px-Change-PC-Rgb-Step-45.jpg","bigUrl":"\/images\/thumb\/5\/59\/Change-PC-Rgb-Step-45.jpg\/v4-728px-Change-PC-Rgb-Step-45.jpg","smallWidth":460,"smallHeight":345,"bigWidth":728,"bigHeight":546,"licensing":"
\n<\/p><\/div>"}, {"smallUrl":"https:\/\/www.wikihow.com\/images\/thumb\/3\/38\/Change-PC-Rgb-Step-46.jpg\/v4-460px-Change-PC-Rgb-Step-46.jpg","bigUrl":"\/images\/thumb\/3\/38\/Change-PC-Rgb-Step-46.jpg\/v4-728px-Change-PC-Rgb-Step-46.jpg","smallWidth":460,"smallHeight":345,"bigWidth":728,"bigHeight":546,"licensing":"
\n<\/p><\/div>"}, {"smallUrl":"https:\/\/www.wikihow.com\/images\/thumb\/c\/ce\/Change-PC-Rgb-Step-47.jpg\/v4-460px-Change-PC-Rgb-Step-47.jpg","bigUrl":"\/images\/thumb\/c\/ce\/Change-PC-Rgb-Step-47.jpg\/v4-728px-Change-PC-Rgb-Step-47.jpg","smallWidth":460,"smallHeight":345,"bigWidth":728,"bigHeight":546,"licensing":"
\n<\/p><\/div>"}, {"smallUrl":"https:\/\/www.wikihow.com\/images\/thumb\/8\/80\/Change-PC-Rgb-Step-48.jpg\/v4-460px-Change-PC-Rgb-Step-48.jpg","bigUrl":"\/images\/thumb\/8\/80\/Change-PC-Rgb-Step-48.jpg\/v4-728px-Change-PC-Rgb-Step-48.jpg","smallWidth":460,"smallHeight":345,"bigWidth":728,"bigHeight":546,"licensing":"
\n<\/p><\/div>"}, {"smallUrl":"https:\/\/www.wikihow.com\/images\/thumb\/7\/70\/Change-PC-Rgb-Step-49.jpg\/v4-460px-Change-PC-Rgb-Step-49.jpg","bigUrl":"\/images\/thumb\/7\/70\/Change-PC-Rgb-Step-49.jpg\/v4-728px-Change-PC-Rgb-Step-49.jpg","smallWidth":460,"smallHeight":345,"bigWidth":728,"bigHeight":546,"licensing":"